Microsoft Windows 3.1 Benutzerhandbuch
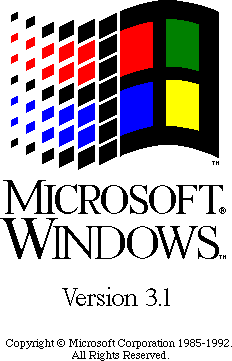
Willkommen
Microsoft Windows ist das Betriebssystem, das Ihre Arbeit mit dem Computer leichter und angenehmer macht. Windows ist leicht zu erlernen, da seine grafische Benutzeroberfläche in allen Anwendungsprogrammen einheitlich ist. Während Sie sich mit einem Anwendungsprogramm, wie zum Beispiel Write, vertraut machen, erwerben Sie gleichzeitig die Grundkenntnisse für die Arbeit mit anderen auf Windows basierenden Anwendungen. Neben den Anwendungen von Windows können Sie auch weiterhin Ihre auf MS-DOS basierenden Anwendungen nutzen und Daten mit diesen Anwendungen austauschen. Außerdem kann Windows jetzt schneller und einfacher auf Ihrem System eingerichtet werden.
Wenn Sie Windows noch nicht kennen, sollten Sie nach der Installation Kapitel 3 dieses Buches, "Eine kurze Einführung in Microsoft Windows" lesen. Dort erhalten Sie eine visuelle Einführung in Windows, die Sie mit der grafischen Benutzeroberfläche vertraut macht.
Sollten Sie es vorziehen, Windows gleich am Bildschirm kennen zu lernen, können Sie während des Setup-Programms das Microsoft Windows-Lernprogramm verwenden. Dazu benötigen Sie eine Maus und einen VGA- oder besseren Monitor. Ist Windows bereits installiert, können Sie das Lernprogramm von Windows aus starten. Wählen Sie einfach aus dem Menü Hilfe des Programm-Managers den Befehl Windows-Lernprogramm. Weitere Informationen finden Sie unter "Ausführen des Microsoft Windows-Lernprogramms" am Ende von Kapitel 3, "Eine kurze Einführung in Microsoft Windows".
Was Sie brauchen, um Windows auszuführen
In der folgenden Liste sind die Mindestanforderungen für Software und Hardware aufgeführt, die Ihr Computersystem erfüllen muss, um Windows erfolgreich auszuführen.
Windows erfordert:
Microsoft MS-DOS®, Version 3.1 oder später. (Um Ihre Versionsnummer herauszufinden, geben Sie an der Eingabeaufforderung ver ein.)
Für den erweiterten Modus für 386-PCs: einen Personal Computer mit einem 386er Prozessor (oder höher) und 640 KB konventionellem Speicher sowie 1024 KB Erweiterungsspeicher, 8 MB verfügbaren Speicherplatz (empfohlen werden 10 MB) und mindestens einem Diskettenlaufwerk
Für den Standardmodus: einen Personal Computer mit einem 286er Prozessor (oder höher) und 640 KB konventionellem Speicher sowie 256 KB Erweiterungsspeicher, 6 MB verfügbaren Speicherplatz (empfohlen werden 9 MB) und mindestens einem Diskettenlaufwerk.
Anmerkung: Die Mindestanforderungen für den Speicherplatz berücksichtigen keine wahlweisen Komponenten, Netzwerke oder Drucker. Bei den empfohlenen Anforderungen sind alle installierten Komponenten, einschließlich Netzwerk und Drucker, Inbegriffen.
Einen von Windows unterstützten Bildschirmadapter.
Einen von Windows unterstützten Drucker, wenn Sie mit Windows drucken möchten.
Ein Hayes, Multi-Tech, Trail Blazer oder kompatibles Modem, wenn Sie Terminal, eine auf Windows basierende Kommunikations-Anwendung, verwenden möchten.
Eine von Windows unterstützte Maus. Eine Maus ist zwar nicht erforderlich, aber sehr empfehlenswert, damit Sie die leicht anwendbare grafische Benutzeroberfläche von Windows voll ausnutzen können.
Anmerkung: Um die Leistungsfähigkeit von Windows voll auszunutzen, sollten Sie den Speicher oberhalb 640 KB als Erweiterungsspeicher konfigurieren. Die Speicherverwaltung wird in Kapitel 14, "Speicherverwaltung und Systemleistung", beschrieben.
Je nach der Hardware-Konfiguration wird Windows in einem von zwei Betriebsmodi ausgeführt: Standardmodus oder erweiterter Modus für 386-PCs. Wie Sie Windows gezielt in einem dieser Modi starten, erfahren Sie in Kapitel 1, "Installieren von Windows".
Neu in dieser Version
Dieses Kapitel beschreibt einige der neuen und erweiterten Funktionen sowie die Leistungssteigerungen in Windows, Version 3.1.
TrueType-Schriftarten
Eine der wichtigsten Ergänzungen zu Windows, Version 3.1, ist die Verwendung von TrueType-Schriftarten. TrueType stellt Ihnen eine Vielzahl von Schriftarten zur Verfügung, mit denen sich auch die ausgefallensten Druckwünsche umsetzen lassen.
TrueType-Schriftarten sind voll skalierbar. Sie können exakt die Schriftgröße wählen, die Sie für Ihre Dokumente benötigen. So können Sie zum Beispiel ein und dieselbe Schriftart in 12-Punkt-Größe für den Haupttext eines Berichts und in 16-Punkt-Größe für die Überschriften verwenden. Auf einem Matrix- oder Laserdrucker wird die Seite genauso gedruckt, wie sie auf dem Bildschirm erscheint; Sie brauchen also nicht mehr mit besonderen Bildschirm-, Kassetten oder ladbaren Schriftarten zu arbeiten.
Windows, Version 3.1, wird mit mehreren TrueType-Schriftartenfamilien geliefert, einschließlich Arial, Courier New, Symbol und Times New Roman. Zur Erweiterung dieser Palette können Sie weitere TrueType-Schriftarten von einem Schriftartenanbieter beziehen und in Ihre auf Windows basierenden Anwendungen einbinden.
Weitere Informationen zur Verwendung von TrueType-Schriftarten finden Sie in Kapitel 12, "Windows individuell einrichten".
Verknüpfen und Einbetten von Objekten
Das Verknüpfen und Einbetten von Objekten steht nicht nur in Windows Paintbrush, Write, Kartei und Klangrecorder, sondern auch in Anwendungsprogrammen wie Microsoft Excel, Ami Professional und WordPerfect zur Verfügung. Das Verknüpfen und Einbetten von Objekten gestattet Ihnen, Daten auf einem neuen, wirkungsvollen Weg zu übertragen und in mehreren Dokumenten gleichzeitig zu benutzen.
- Objekteinbettung
Das Einbetten von Objekten erlaubt Ihnen, eine Zeichnung, eine Audio-Datei oder ein sonstiges Objekt mit einer Anwendung wie Paintbrush oder dem Klangrecorder zu erstellen und dann in eine andere Datei einzufügen (einzubetten). Anschließend können Sie das eingebettete Objekt in Ihrem Dokument bearbeiten.
Angenommen Sie arbeiten an einem Bericht, in den Sie eine Zeichnung eingebettet haben. Um die Zeichnung zu ändern, wählen Sie sie einfach innerhalb des Berichts aus, wodurch automatisch Paintbrush geöffnet wird. Sie können dann die Zeichnung ändern, speichern und zu Ihrem Bericht zurückkehren. Sie brauchen sich nicht daran zu erinnern, wo die Zeichnung gespeichert ist - Windows wird sie selbst finden.
- Objektverknüpfung
Das Verknüpfen von Objekten erlaubt Ihnen, dieselbe Information (das Objekt) in verschiedenen Dokumenten zu verwenden. Ein Objekt kann aus einer beliebigen Art von Information bestehen (einschließlich Text, einer Zeichnung oder einer Audio-Datei). Sie erstellen das Objekt und verbinden (verknüpfen) es dann mit beliebig vielen Dokumenten.
Wenn Sie das Objekt in einem der Dokumente ändern, werden die Änderungen automatisch in alle anderen Dokumente übernommen, mit denen das Objekt verknüpft ist. Sie sparen Zeit und Arbeit, weil Sie die Informationen nicht nach jeder Änderung ausschneiden und in die einzelnen Dokumente einfügen müssen. Außerdem sparen Sie Speicherplatz, weil nur eine Kopie mit den Informationen vorhanden ist - die Dokumente enthalten nur die Verknüpfungen.
Weitere Informationen zur Objektverknüpfung und -einbettung finden Sie in Kapitel 10, "Verknüpfen und Einbetten von Objekten".
Ein neuer Datei-Manager
Der Datei-Manager hat ein neues Erscheinungsbild: ein geteiltes Fenster, in dem links eine Verzeichnisliste und rechts der Inhalt des geöffneten Verzeichnisses angezeigt wird. Sie können mühelos durch das Dateisystem gehen, ohne separate Fenster öffnen zu müssen.
Der Datei-Manager hat außerdem weitere hilfreiche Ergänzungen:
- Die Fähigkeit, gleichzeitig den Inhalt von mehr als einem Laufwerk oder Verzeichnis anzuzeigen. Das erlaubt Ihnen, auf einfache Weise Dateien und Unterverzeichnisse aus einem Verzeichnis oder Laufwerk in ein anderes zu kopieren oder zu verschieben.
- Deutlichere Bezeichnungen von Fenstern, Laufwerken und Netzwerkpfaden; dadurch wird die Verwendung des Datei-Managers erleichtert.
- Verschiedene Schriftarten, die Sie für die Anzeige von Informationen im Datei-Manager-Fenster verwenden können. So können Sie bestimmen, wie viele Dateiinformationen jeweils in den Datei-Manager-Fenstern angezeigt werden.
- Die verbesserte Unterstützung für Netzwerkbefehle ermöglicht es, direkt vom Datei-Manager aus Verbindungen zu Netzlaufwerken herzustellen. (Die Befehle, die im Einzelfall in den Menüs zusammengefasst sind, richten sich nach dem Netzwerk, das Sie verwenden).
- Den Befehl Quickformat, mit dem Sie eine Diskette aus Windows heraus formatieren können, ohne MS-DOS starten und Windows verlassen zu müssen.
- Eine Statuszeile, die mehr Informationen über verfügbaren Speicherplatz und die aktuelle Ausnutzung des Speicherplatzes liefert.
Weitere Informationen zur Verwendung des Datei-Managers finden Sie in Kapitel 7, "Datei-Manager".
Ziehen und Ablegen
Mit der neuen Funktion "Ziehen und Ablegen" können Sie Dateien leichter drucken, kopieren oder verschieben, indem Sie mit der Maus einfach das betreffende Dateisymbol von einem Ort zum anderen ziehen. Sie können beispielsweise eine Datei drucken, indem Sie das Dateisymbol vom Dateimanager zum Druck-Manager-Fenster oder auf das Druck-Manager-Symbol ziehen.
Wenn Sie ein neues Programmelement erstellen möchten, um ein Anwendungsprogramm zu starten, können Sie das Dateisymbol des Anwendungsprogramms aus dem Datei-Manager herausziehen und im Programm-Manager auf einem Gruppensymbol oder in einem Gruppenfenster ablegen.
Weitere Informationen über das Ziehen und Ablegen von Dateien finden Sie in Kapitel 7, "Datei-Manager".
Ein neuer Druck-Manager
Das Installieren von Druckern und das Anschließen an Netzwerkdrucker geht nun einfacher und reibungsloser. Sie können diese Aufgaben sowohl vom Druck-Manager als auch von der Systemsteuerung aus durchführen.
Außerdem sind mehrere Windows-Druckertreiber verbessert worden, wodurch Dateien nun schneller gedruckt werden können. So wird beispielsweise das Drucken mit einer Baudrate von 19200 auf einem Hewlett-Packard LaserJet Serie II oder III unterstützt. Wenn Sie mit einem solchen Drucker arbeiten, können Sie diese Funktion voll ausnutzen und die Druckgeschwindigkeit erheblich steigern. Weitere Informationen hierzu finden Sie im Handbuch Ihres HP LaserJet-Druckers.
Der Druck-Manager druckt nun schneller und effizienter und gibt die Steuerung schneller an die Anwendungsprogramme zurück. So können Sie schon nach kurzer Zeit wieder mit Ihren Dokumenten arbeiten, während andere Dokumente gedruckt werden. Und denken Sie bitte daran: Sie können die meisten Dateien drucken, indem Sie einfach das betreffende Dateisymbol im Druck-Manager-Fenster oder auf dem Druck-Manager-Symbol ablegen.
Weitere Informationen zum Drucken finden Sie in Kapitel 8, "Druck-Manager".
Online-Lernprogramm
Windows, Version 3.1, stellt Ihnen ein Online-Lernprogramm zur Verfügung, in dem Sie den Umgang mit der Maus und einfache Windows-Aufgaben üben können. Um das Lernprogramm auszuführen, brauchen Sie eine Maus, und Ihr Bildschirm muss ein VGA-Bildschirm (oder besser) sein.
Sie können das Lernprogramm durcharbeiten, während Sie das Setup-Programm von Windows ausführen, oder zu einem beliebigen späteren Zeitpunkt. Im zweiten Fall wählen Sie im Programm-Manager aus dem Menü Hilfe den Befehl Windows-Lernprogramm.
Neue Multimedia-Funktionen
Windows, Version 3.1, hat mehrere neue Multimedia-Funktionen, wie zum Beispiel Klang, Grafiken, Animation und Video. Dabei werden die gängigsten Audio-Geräte, wie beispielsweise Audio-Karten und Geräte, mit MIDI-Fähigkeiten (Musical Instrument Digital Interface) unterstützt.
Windows enthält u. a. folgende neue Multmedia-Funktionen:
Medienwiedergabe
Mit der Medienwiedergabe können Sie verschiedene Arten von Mediendateien auf Hardware, wie zum Beispiel Audio-Karten, CD-ROM-Laufwerken und Bildplattenspielern, steuern. Medienwiedergabe kann Animation, Klang und MIDI-Sequencer-Dateien wiedergeben. Weitere Informationen zur Medienwiedergabe finden Sie in Kapitel 9, "Zubehör", und in der Online-Hilfe zur Medienwiedergabe.
Klangrecorder
Mit dem Klangrecorder können Sie Klangdateien, die das WAVE-Format haben, wiedergeben, aufzeichnen und bearbeiten. Anschließend können Sie System- oder Anwendungsereignissen die aufgezeichneten Klänge zuweisen, oder Sie können die Klänge in anderen Anwendungsprogrammen verwenden, die das Verknüpfen und Einbetten von Objekten unterstützen.
Während der Wiedergabe wird die Schallwelle im Klangrecorder-Fenster wie auf einem Oszilloskop grafisch dargestellt. Weitere Informationen zur Arbeit mit dem Klangrecorder finden Sie in Kapitel 9, "Zubehör", und in der Online-Hilfe zum Klangrecorder.
Verbesserungen der Systemsteuerung
Die Systemsteuerung enthält neue Treiberoptionen, mit denen Sie für nahezu jedes gewünschte Gerät Treiber einrichten können. Obwohl die meisten Geräte mit dem erforderlichen Treiber geliefert werden, stellt Ihnen Windows ebenfalls Audio-Treiber für gebräuchliche Audio-Geräte zur Verfügung.
Mit der verbesserten Klangoption in der Systemsteuerung können Sie nun verschiedenen System- und Anwendungsereignissen besondere Klänge zuweisen. So können Sie beispielsweise einen Klang auswählen, der wiedergegeben wird, wenn Sie Windows starten oder beenden oder wenn ein Anwendungsprogramm eine Meldung anzeigt. Oder Sie können diesen Klang anstelle des Warntons Ihres Computers verwenden.
Wenn Sie Audio-Geräte mit MIDI-Fähigkeiten (z. B. einen Synthesizer) besitzen, können Sie in der Systemsteuerung die neue Option "MIDI-Mapper" verwenden. "MIDI-Mapper" ist jedoch nur verfügbar, wenn Sie einen Treiber für ein MIDI-Gerät installiert haben.
Weitere Informationen über die neue Treiber- und Klangunterstützung in der Systemsteuerung finden Sie in Kapitel 12, "Windows individuell einrichten".
Zusätzliche Funktionen und Verbesserungen
Die folgende Liste beschreibt zusätzliche Funktionen und Verbesserungen in Windows, Version 3.1:
Verbesserungen des Setup-Programms
Die Installation wurde wesentlich vereinfacht. Sie können nun "Express-SETUP" wählen, damit das Setup-Programm Windows automatisch installiert. Sie brauchen lediglich Ihren Namen einzugeben und einige einfache Fragen zu beantworten, zum Beispiel welche Art Drucker Sie haben.
Wenn Sie beim Einrichten von Windows mehr Kontrolle haben möchten - wenn Sie zum Beispiel besondere Druckoptionen festlegen oder bestimmte Windows-Komponenten nicht installieren möchten - können Sie "Benutzerdefiniertes SETUP" wählen. In Kapitel 1, "Installieren von Windows", finden Sie ausführliche Anleitungen zur Installation von Windows auf Ihrem Computer.
Verbesserte Unterstützung für auf MS-DOS-basierende Anwendungen
Windows enthält nun noch mehr PIF-Dateien für auf MS-DOS basierende Anwendungen. Diese Dateien werden eingerichtet, wenn Sie Ihre auf MS-DOS-basierende Anwendungen dem Programm-Manager hinzufügen. Damit wird es Ihnen leichter gemacht, solche Anwendungen von Windows aus auszuführen.
Anmerkung: Eine auf MS-DOS basierende Anwendung ist ein Anwendungsprogramm, das für die Ausführung unter MS-DOS, jedoch nicht speziell für Windows konzipiert ist.
Wenn Sie Windows im erweiterten Modus für 386-PCs ausführen, können Sie dank der virtuellen Speicherfunktionen mehrere auf MS-DOS basierende Anwendungen im Hintergrund ausführen und zwischen ihnen wechseln.
Auf MS-DOS basierende Anwendungen, die in einem Fenster ausgeführt werden, haben nun volle Mausunterstützung. Sie können sich mit der Maus in diesen Anwendungen bewegen und Elemente auswählen.
Verschiedene Schriftgrößen sind für Ihre auf MS-DOS basierenden Anwendungen verfügbar, damit Sie für jeden Zweck die optimale Schriftgröße auswählen können.
Außerdem ist eine Sammlung von Symbolen (in der Datei MORICONS.DLL) vorhanden, die viele der gebräuchlichsten auf MS-DOS-basierenden Anwendungen darstellen. Von nun an können Sie diese Anwendungen mit Hilfe der betreffenden Symbole zum Programm-Manager hinzufügen.
Weitere Informationen über die Ausführung von auf MS-DOS basierenden Anwendungen unter Windows finden Sie in Kapitel 11, "Auf MS-DOS basierende Anwendungen".
Netzwerk-Verbesserungen
Wenn Sie Windows neu starten, ist Ihr System automatisch mit allen Druckern und Netzlaufwerken verbunden, an die es vorher angeschlossen war.
Zeichentabelle
Zeichentabelle ist ein neues Zubehör, mit dem Sie in Ihrem Anwendungsprogramm Sonderzeichen einfügen können, die nicht auf der Tastatur enthalten sind. Hierzu gehören fremdsprachliche Zeichen und Zeichen der Symbol-Schriftarten. Weitere Informationen zur Zeichentabelle finden Sie in Kapitel 9, "Zubehör", und in der Online-Hilfe zur Zeichentabelle.
Objekt-Manager
Der Windows Objekt-Manager ist ein neues Zubehör, mit dem Sie Informationen verknüpfen und einbetten können. Weitere Informationen zum Objekt-Manager finden Sie in Kapitel 10, "Verknüpfen und Einbetten von Objekten".
Verbesserungen der Online-Hilfe
Zusätzlich zu dem umfassenden, mit Inhaltsübersichten versehenen Hilfe-System von Windows können Sie nun kontextabhängige Hilfe zu der im Moment durchgeführten Aufgabe verlangen. Kontextabhängige Hilfe ist in allen Dialogfeldern folgender Anwendungen für Windows verfügbar: Setup-Programm für Windows, Programm-Manager, Datei-Manager, Druck-Manager, PIF-Editor und in der Systemsteuerung. Wenn Sie während Ihrer Arbeit Informationen benötigen, können Sie einfach die Hilfe-Schaltfläche wählen oder die F1-TASTE drücken. Weitere Informationen zur Hilfe finden Sie in Kapitel 6, "Online-Hilfe".
Verbesserte Einrichtung von automatisch startenden Programmen
Wenn Sie Windows starten, werden alle Anwendungsprogramme ausgeführt (oder geladen), deren Programmsymbole von Ihnen in die neue Autostart-Gruppe im Programm-Manager eingefügt worden sind.
Sie können im Programm-Manager und im Datei-Manager den Inhalt und die Position von Fenstern und Symbolen sowie alle Menüeinstellungen, die Sie geändert haben, von einer Windows-Sitzung zur nächsten beibehalten. Weitere Informationen über die Autostart-Gruppe finden Sie in Kapitel 5, "Grundlagen zu Anwendungsprogrammen".
Zusätzliche Möglichkeiten für das Ändern Ihres Desktops
Windows, Version 3.1, hat nun mehr Desktop-Farbschemata zur Auswahl, einschließlich dreier Farbschemata für LCD-Bildschirme.
Ebenfalls Inbegriffen sind Bildschirmschoner, die auf Ihrem Bildschirm bewegte Grafiken oder Text anzeigen, während Sie nicht aktiv mit Windows arbeiten. Bildschirmschoner reduzieren den Bildschirmverschleiß und können mit einem Kennwort kombiniert werden, damit Ihre Arbeit vertraulich bleibt. Weitere Informationen finden Sie in Kapitel 12, "Windows individuell einrichten".
Verbesserte Unterstützung für serielle Anschlüsse
Windows enthält nun zusätzliche Kommunikationseinstellungen für Ihre seriellen Anschlüsse. Sie können nun serielle Anschlüsse verwenden, die früher von Windows nicht erkannt wurden und zusätzlich zu den Anschlüssen 2 und 4 separate Interrupts für die Anschlüsse 1 und 3 bestimmen, damit Sie diese Anschlüsse gleichzeitig verwenden können. Weitere Informationen über diese Funktion finden Sie in Kapitel 13, "Konfigurieren der Hardware".
Standardformat für Dialogfelder
Viele der gebräuchlichsten Dialogfelder (z. B. die Dialogfelder für die Befehle Öffnen, Speichern unter, Durchsuchen und Druckerinstallation) sehen nun in allen Bestandteilen von Windows gleich aus.
Neue Sammlung von Anwendungssymbolen
Der Programm-Manager stellt Ihnen nun eine Sammlung von Symbolen zur Verfügung, die Sie für die Darstellung Ihrer Anwendungsprogramme wählen können. Ob Sie einer Gruppe ein neues Anwendungsprogramm hinzufügen oder Anwendungsinformationen ändern. Sie können jeweils einfach das am besten geeignete Symbol wählen. Die Datei MORICONS.DLL enthält darüber hinaus Symbole zur Darstellung von auf MS-DOS-basierenden Anwendungen.
Verbesserungen der Leistungsfähigkeit
Windows, Version 3.1, enthält viele bedeutende Verbesserungen der allgemeinen Leistungsfähigkeit, zum Beispiel:
Der Programm-Manager erfordert nun weniger Systemspeicher, so dass Sie mehr Speicher zur Erstellung von Gruppen nutzen können.
Der Datei-Manager ist viel schneller: Wenn Sie Dateien verschieben und kopieren und Laufwerke und Verzeichnisse durchsuchen, wird die Bildschirmanzeige schneller aktualisiert.
Die Ausführung von auf MS-DOS-basierenden Anwendungen in einem Fenster geht nun im erweiterten Modus für 386-PCs viel schneller. Auch der Wechsel zwischen Anwendungen von Windows und MS-DOS geht nun schneller und reibungsloser vor sich.
Das Drucken ist schneller und effizienter. Dokumente werden schneller gedruckt, und die Steuerung wird in kürzerer Zeit an die Anwendungsprogramme zurückgegeben.
SMARTDrive ermöglicht eine verbesserte Verwendung des Festplatten-Cache. Das Öffnen, Speichern und Verwalten von Dateien mit auf MS-DOS-basierenden Anwendungen erfolgt nun schneller.
NACH OBEN